Оптикалык дисктин сүрөттөлүш маалыматтарын сактоо үчүн эң көп колдонулган форматтардын бири - ISO. Башка диск сүрөттөрү сыяктуу эле, ISO файлдары да каалагандай өзгөртүү үчүн иштелип чыккан эмес. Бирок, бир нече утилиттерди ырааттуу колдонуу менен ISO сүрөтүн өзгөртө аласыз.
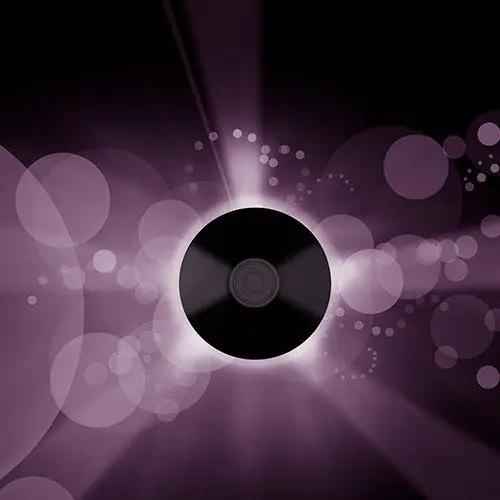
Ал зарыл
- - файл менеджери;
- - WinRar, WinImage же оптикалык дисктин эмуляция программалары;
- - Nero Burning ROM.
Нускамалар
1 кадам
ISO сүрөтүнөн алынган маалыматты сактоо үчүн катуу дискиңизге убактылуу каталог түзүңүз. Каалаган файл менеджериңизди же Windows Explorer мүмкүнчүлүктөрүн колдонуңуз (аны баштоо үчүн, Пуск менюсундагы Иштетүү пунктун чыкылдатып, пайда болгон диалог терезесинин текст талаасына Explorer киргизип, ОК баскычын басыңыз). Сүрөттөгү маалыматтардын бардыгын сактоо үчүн убактылуу каталог түзүлгөн ММКларда орун жетиштүү болушу керек.
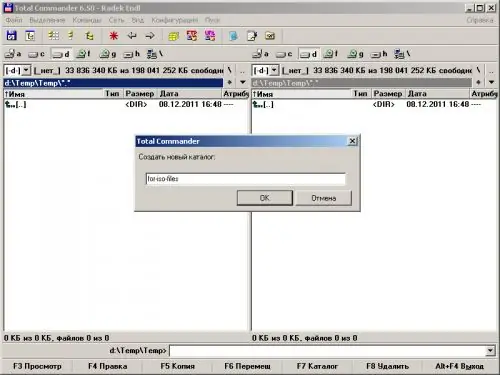
2-кадам
Каталог структурасын сактоо менен, ISO сүрөтүнөн убактылуу папкага бардык маалыматтарды бөлүп алыңыз. Бул үчүн, сиз ар кандай программалык каражаттарды колдоно аласыз.
Атайын утилиталарды колдонуп, сүрөттөгү файлдарды бөлүп алыңыз. Бул программалардын бири WinImage. Бул колдонмодогу сүрөттү Ctrl + O басуу менен ачыңыз. Чычкандын жардамы менен сүрөттүн бардык мазмунун тандаңыз же менюдагы "Сүрөт" жана "Тандоо …" баскычын чыкылдатып, диалогду колдонуңуз. Ctrl + X баскычтарын басыңыз же менюдан Сүрөт жана Чыгаруу тандаңыз. Чыгаруу диалогунда файлдар турган жер катары убактылуу папканы көрсөтүңүз.
WinRar архиваторун колдонуп, сүрөт папкасына убактылуу көчүрмө алыңыз. Ушул тиркеме менен ISO файлын ачыңыз. Тизмедеги сүрөттүн бардык мазмунун тандаңыз. Аспаптар панелинен Чыгаруу баскычын чыкылдатыңыз. Максаттуу каталогду көрсөтүп, ОК баскычын чыкылдатыңыз. Файлдарды түзүү процесси аяктаганга чейин күтө туруңуз.
Ошондой эле, ISO сүрөтүнөн алынган файлдарды диск чыгаруучу оптикалык эмулятордун жардамы менен чыгарууга болот (мисалы, Alcohol 120% же Daemon Tools). Сүрөт файлын виртуалдык дискке орнотуңуз. Файлдарды башкаргычтан тиешелүү дискти ачыңыз. Андан бардык мазмунду убактылуу папкага көчүрүңүз.
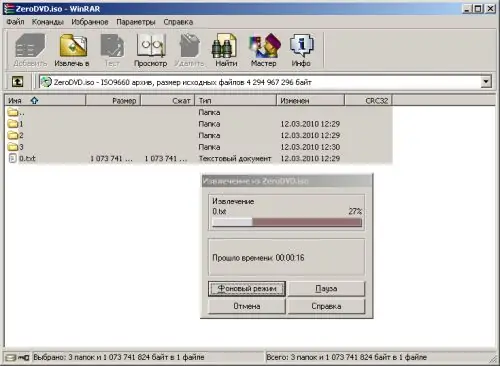
3-кадам
ISO сүрөтүнөн алынган маалыматтардын курамын каалагандай өзгөртүңүз. Катуу дискиңиздеги убактылуу папкага файлдарды жок кылыңыз же кошуңуз, каталогдун түзүмүн өзгөртүңүз, файлдарды түзөтүңүз.
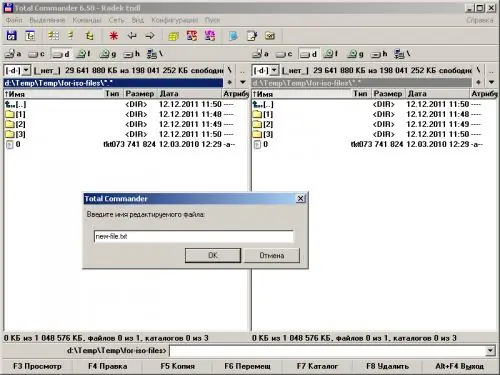
4-кадам
Өзгөртүлгөн маалыматтар менен жаңы ISO сүрөтүн түзүү. Nero Burning ROM программасын баштаңыз. Ctrl + N баскычтарын басып, жаңы долбоор түзүңүз. Долбоорго убактылуу каталогдон бардык файлдарды кошуңуз. Куралдар панелиндеги ачылуучу тизме аркылуу максаттуу шайман катары Image Recorder виртуалдык дискин тандаңыз.
"Жаздыргыч" жана "Проектти өрттөө" пункттарындагы менюну чыкылдатыңыз же Ctrl + B баскычтарын басыңыз. Өрттөөнү чыкылдатыңыз. Сүрөт файлын сактоо диалог терезесинен Файл түрү ачылуучу тизмесинен ISO сүрөт файлдарын (*.iso) тандаңыз. Файлдын атын жана максаттуу каталогун бериңиз. "Сактоону" чыкылдатыңыз. Сүрөттү түзүү процесси аяктаганга чейин күтө туруңуз.






