Сиз бүдөмүк сүрөттү ышкыбоздо дагы, профессионалдуу камерада дагы алсаңыз болот - жана кандай гана кырдаал болбосун, бүдөмүк кадр фотографты капа кылат, айрыкча камерада андай кадрдын дубликаттары жок болсо. Мындай кадрлардан арылууга шашылбаңыз - эгер бүдөмүк болсо, Adobe Photoshop программасында бир нече жөнөкөй иш-аракеттерди жасоо менен, аны сүрөткө иштетүү жаатында башталгычтарга да бере аласыз. Бүдөмүк сүрөттү кантип оңдоо керек?
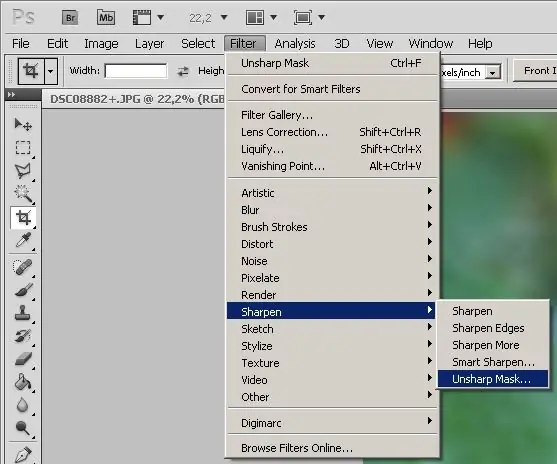
Ал зарыл
Adobe Photoshop программасы
Нускамалар
1 кадам
Баарынан мурда, Photoshop программасын ачып, ага оңдоону талап кылган сүрөттү жүктөңүз (Файл> Ачуу …). Файлды чычкан курсору менен түздөн-түз ачык Photoshop терезесине сүйрөп сүрөткө ачсаңыз болот.
2-кадам
Эгер сүрөт түс коррекциясын талап кылса, анын деңгээлин тууралап (Сүрөт> Деңгээлдер), андан кийин Чыпка менюну ачыңыз. Бул менюдан, Курчутуу бөлүмүн тандап, пайда болгон тизмеде Massh Unsharp баскычын чыкылдатыңыз. Unsharp маскасынын ордуна Smart Sharpen тандасаңыз болот.
3-кадам
Акыркы чыпка тунуктугун жакшыртып, аны жөндөйт. Фильтрди тандап алгандан кийин, Smart sharpen терезеси ачылат, анда жүктөлгөн сүрөттү жана жөнгө салынуучу бир нече параметрлерди көрө аласыз.
4-кадам
Сумма жана Радиус тилкелериндеги жылдырмаларды жылдырып, ошондой эле ар кандай орнотууларды (Орнотуулар) тандап, тактык орнотууларынын натыйжасы сизге ылайык келгиче. Алып салуу бөлүмүнөн Гаусс бүдөмүктөөсүн тандаңыз. Сүрөттүн тунуктугун жөндөгөндөн кийин, ОК баскычын чыкылдатыңыз.
5-кадам
Сүрөт мурункуга караганда кыйла курчураак болуп калды - эми аны Файл> Сакта … деп колдонуп, катуу дискиңизге сактасаңыз болот.
6-кадам
Эгер натыйжа кандайдыр бир себептерден улам сизге туура келбесе жана сиз чыпкадан ОК баскычын чыкылдатып койгон болсоңуз, анда өзгөрүүлөрдү жокко чыгарсаңыз болот - Тарых терезесинде акыркы аракеттерди артка кайтарып, алардын арасында сиз конфигурациялаган чыпка болушу керек.
7-кадам
Чыпканы жокко чыгарып, сүрөткө таасир эткенден кийин, Smart Sharpen өчүрүп-күйгүзүп, сүрөттөгү сүрөттү кайрадан жөндөсөңүз болот.






