Flash программасында сүрөт тартуу Flash фильмин кооздоо үчүн ар кандай визуалдык эффекттерди колдонууга мүмкүндүк берет жана бул көп колдонулган эффекттердин бири - бул баннер, баш ат же башка графикалык объект үчүн Flash тасманы кооздоо үчүн колдонула турган жөнөкөй бөлүп көрсөтүү. веб-долбоорлорду иштеп чыгуу үчүн колдонсоңуз болот.
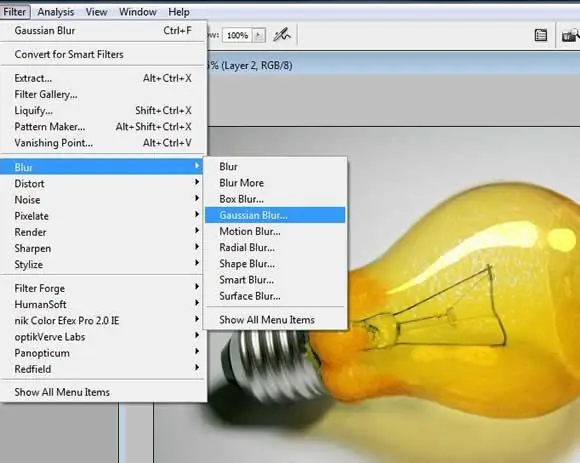
Нускамалар
1 кадам
Баштоо үчүн, сүрөттү тандап алыңыз - мисалы, унаанын сүрөтү - жана сапатын жоготпостон, аны туура өлчөмдө кысып, Интернетке жайгаштыруу үчүн сүрөттү оптималдаштырыңыз. Flashти иштетип, Документти өзгөртүү опциясын колдонуп, сүрөтүңүздүн көлөмүнө жараша жаңы документ түзүңүз.
2-кадам
Файл менюсун ачып, Импорт> Сахнага импорттоо параметрин тандаңыз. Биринчи кадрга жайгаштыруу үчүн тизмеден сүрөтүңүздү тандаңыз.
3-кадам
Чычкан менен эки жолу чыкылдатып, сүрөт менен катмардын атын өзгөртүңүз, андан кийин кийинки иштин жүрүшүндө кокустан өзгөрбөш үчүн катмарды кулпулаңыз. Киргизүү катмарын баскычын чыкылдатып, жаңы катмар түзүңүз жана ага "Жалын" деп ат коюңуз - бул катмарда сиз фотосүрөттө жалын жаратасыз.
4-кадам
Убакыттын көрсөткүчүн линзанын жалын катмарынын биринчи алкагына коюп, андан кийин тик бурчтук куралы менен тик бурчтукту тартыңыз. Убакыт тилкесинин биринчи алкагын чыкылдатып, андан соң куралдар панелинен Толтуруу опциясын тандаңыз.
5-кадам
Сызыктуу градиентти тандап, аны Түстөр панелинен тууралаңыз, градиенттин ортоңку чекити ачык-айкын болуп, бөлүп көрсөтүү табигый көрүнөт. Контурдун тунук эместигин нөлгө коюңуз.
6-кадам
Сиз бөлүп көрсөткөн катмардын отузунчу рамкасында F6 баскычын басып, жаңы кадр кадрын түзүңүз. Түпнуска сүрөт катмарына өтүп, сүрөт хронологиясынын отузунчу алкагын ачыңыз. F5 баскычын басыңыз.
7-кадам
Кайра бөлүп көрсөтүү катмарына кайтып, андан кийин градиенттик төрт бурчтукту сүрөт боюнча карама-каршы тарапка жылдырып, кыймылдуу курал катары чычкан баскычын пайдаланыңыз. Чычкандын оң баскычы менен каалаган кадрды чыкылдатып, Motion Tween түзүү баскычын чыкылдатыңыз. Катмарды бекитүү.
8-кадам
Жаңы катмар түзүңүз (Layer Insert) жана маска түзүү үчүн Pen куралын тандаңыз. Бөлүнүп көрсөтүлө турган жерлерди калем менен издеңиз, андан кийин катмарды оң баскыч менен чыкылдатып, ачылган менюдан Маска параметрин тандаңыз. Ошентип, сиз бөлүп көрсөтүү үчүн масканы жасадыңыз. Ctrl + Enter баскычтарын басып, даяр жумушту көрө аласыз.






