Жөнөкөй боёктордун жардамы менен - гуаштын же акварелдин жардамы менен жана Photoshop программасынын жардамы менен реалдуу блотту тарта аласыз. Компьютердик программада тартылган такты логотиптер, жарнамалар, фотоколлаждар жана интернет сайттар үчүн колдонсо болот. Мындай такты бир нече мүнөттүн ичинде тарта аласыз, андан кийин аны өз максатына ылайык колдоно аласыз.
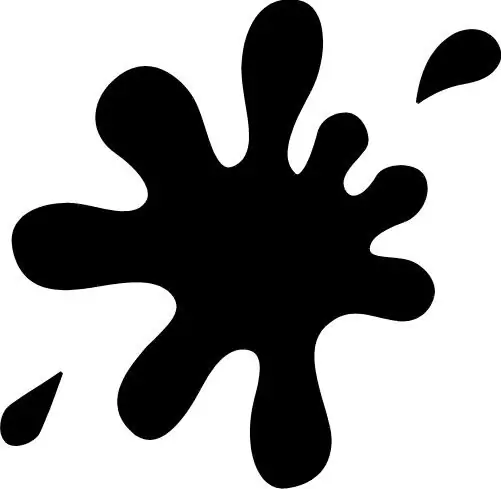
Нускамалар
1 кадам
Жаңы кичинекей документ түзүңүз - 30x300px - жана аны кара менен толтуруңуз. Эми Edit менюсун ачып, Brush Preset опциясын тандаңыз. Жаңы тар кара тик бурчтук щётка түзүп, ак фон менен дагы 1000 x 1000 px документ жасаңыз.
2-кадам
Ofеткалардын тизмесинен жогоруда түзүлгөн щетканы тандап, керектүү параметрлерди коюңуз - орнотуулардан Shape Dynamics, 77% маанисинде чачыроо жана Smoothing кутучаларын белгилеңиз. Ushетка диаметри 191, ал эми боштук 356% га коюңуз.
3-кадам
Түзүлгөн документтин жогору жагында, жасалган щетка менен ар кандай узундуктагы вертикалдуу тилкелердин каалаган топтомун тартыңыз. Натыйжада, сизде ар кандай кара тилкелердин горизонталдуу тилкеси болушу керек.
4-кадам
Чыпка менюсун ачып, Бузуу бөлүмүн тандаңыз. Андан кийин Полярдык Координаттар> Тик бурчтуктан Полярдык чыпканы чыкылдатыңыз. Горизонталдуу тилке ар кандай узундуктагы нурлар менен тегеректелген формага айланат.
5-кадам
Жаңы катмар түзүп, аны ак менен толтуруңуз, андан кийин форма катмарын чыкылдатып, Ctrl баскычын басып, аны тандап алыңыз жана катмарларды бириктириңиз (Төмөндө бириктирүү). Чыпка менюсунда, бүдөмүктүн көлөмү канчалык көлөмдүү болушунан көз каранды болгон, каалаган бүдөмүк радиусу бар Гаусс Бүдөмүктөтүү опциясын тандаңыз.
6-кадам
Сүрөт менюсун ачып, Жөндөөлөр> Босого тандаңыз. Келечектеги тактын формасын жөндөө үчүн жылдырманы жылдырыңыз. Формага ыраазы болгондо, ОК баскычын чыкылдатыңыз.
7-кадам
Ак түстөгү фонду сыйкырдуу таякча менен (Magic Wand куралы) тандап, тактын четин тегиздеп, андан соң тандоону (Ctrl + Shift + I) тескери буруп, 0,5-1 pxl маанисиндеги Make Work Path опциясын тандаңыз. Жаңы катмар түзүп, Paths палитрасына өтүп, жогоруда түзүлгөн жолду кара менен толтуруңуз. Блот даяр.
8-кадам
Ага каалаган визуалдык эффекттерди кошуп, көлөкө кошуп, каалаган түскө боёп, көрсөтмөгө ылайык колдонсоңуз болот.






