Куттуктоо баракчасы, кулактандыруу, жарнама, географиялык карта же ардак грамотасы эски пергамент түрмөктөрүнүн түрүндө жасалгаласа, ал бир кыйла адаттан тыш жана жаркырап көрүнөт. Эгер Adobe Photoshop программасында алгачкы көндүмдөргө ээ болсоңуз, анда мындай түрмөктү компьютердик графиканын жардамы менен чийип, андан кийин каалаган интернет басылмаларында колдонуу жана басып чыгаруу сиз үчүн кыйынга турбайт.
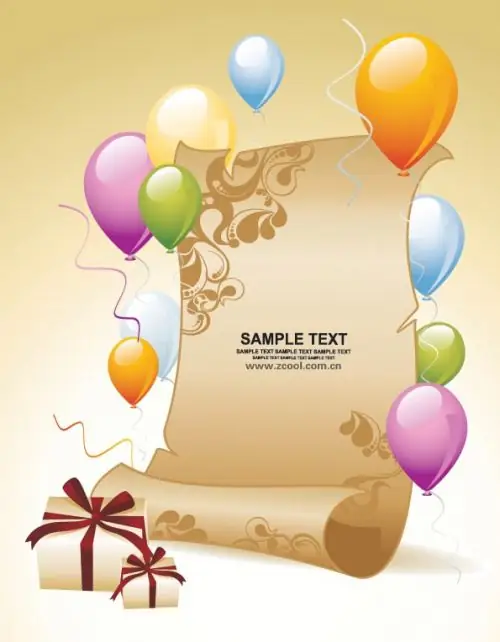
Нускамалар
1 кадам
Photoshopто жаңы документ түзүп, тик бурчтуу тандоо куралын тандаңыз. Тик бурчтукту тартып, аны эски пергаментти эске салган түс менен толтуруңуз. Тик бурчтук катмарын басып, Ctrl баскычын басып, аны тандаңыз, андан кийин Чыпка менюсун ачып, Көрсөтүү -> Булуттар параметрин тандаңыз.
2-кадам
Андан кийин чыпкалар менюну дагы бир жолу ачып, Көрсөтүү -> Lighting Effects параметрин тандаңыз. Жарык жөндөөлөрүн каалагандай коюп, Терс маанисин төмөндөтүп, Текстура каналындагы каналды өзгөртүңүз. Эски кагаздын эффектин түзүү үчүн, шаймандар панелинен керектүү текстура менен өчүргүчтү тандап, түрмөктүн четтерин иштеп чыгыңыз.
3-кадам
Андан кийин, Полигоналдык лассо шайманынын вариантын тандап, жылдырманын жогорку жана төмөнкү бөлүктөрүндө конус түрүндөгү узарган бөлүктөрүн тандап, андан кийин аларды жаңы катмарга көчүрүңүз. Акысыз Трансформация опциясын колдонуп, жаратылган фигураларды созуп, өзгөртүп, аларды түрмөктүн бурмаланган капталдарынын көрүнүшүнө жакындатыңыз. Кесилген бурчтуу конустун бурчтарын тазалап, жарым тегерек четтерин жаратыңыз.
4-кадам
Тармалдарды көлөмдүү кылыңыз - үстүңкү катмарды тандап, тандоодон чыгарбастан, жаңы катмар түзүңүз. Катмардын түсүн ачык түскө өзгөртүңүз, андан кийин градиентти ийри конусунун бурчуна дал келгидей кылып, кыйгач багыттап, градиентти орнотуңуз. Дагы бир катмар түзүп, андагы көлөкөнү тууралап, кочкул кочкул көлөкөгө коюңуз.
5-кадам
Сүрөттү иштеп чыгуу үчүн көлөкөлөнгөн жерлерди кошуп, 8-14% тунуктугу жана көбөйтүү аралаштыруу режими менен катуу тегерек щетканы колдонуңуз. Түшүп жаткан жарыкка карата көлөкө түшүрүлүшү керек болгон бардык жерлерге көлөкө щеткасын тартыңыз. Эми чыпкалоо менюсун ачып, радиусу 2, 5 болгон Gaussian Blur чыпкасын тандаңыз. Төмөнкү бөлүктө жарык чагылууларын кошуңуз.
6-кадам
Түрмөктү реалдуу көрсөтүү үчүн, кагаздын сапатын бир аз төмөндөтүңүз. Жаңы катмар түзүп, D баскычын басып, Render -> Clouds чыпкасын катмарга колдонуп, андан кийин Stylized -> Find Edges чыпкасын колдонуңуз. Деңгээлдин жөндөөлөрүн тууралап, кагаз картайып көрүнөт.






