Adobe Photoshop күн сайын көбүрөөк күйөрмандарды топтоодо. Ар кандай шаймандарды колдонуп, биздин сүрөттөр менен кереметтерди жасай аласыз, кадимки сүрөттөрдү жомоктогудай кылып жасай аласыз. Бул "кереметтердин" бири - көздүн түсүнүн өзгөрүшү.
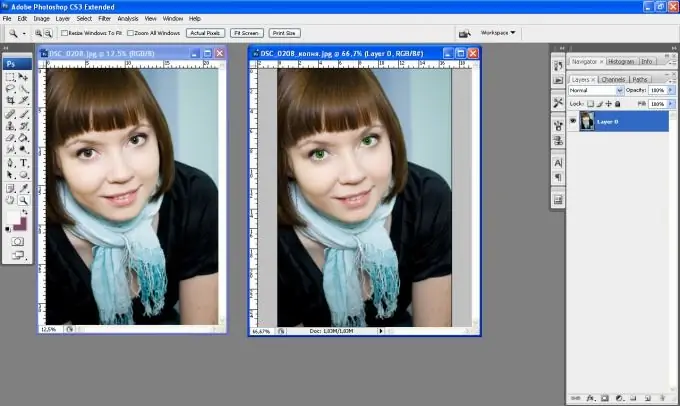
Нускамалар
1 кадам
Сүрөттү аны менен иштөөгө ыңгайлуу кылып чоңойтуп алыңыз. Көздөрдү тандоо үчүн Лассо куралын колдонуңуз.
2-кадам
Көңүл буруңуз: экинчи окуучуну тегеректегенде, биринчисинен тандоо жоголуп кетпеши үчүн, параметрлер панелинде эки квадратты чыкылдатыңыз.
3-кадам
Ctrl + J баскычтарын басыңыз. Муну көздүн сүрөтүн башка катмарга өткөрүү үчүн жасаш керек, андыктан бүтүндөй сүрөт менен эмес, алар менен гана иштөө оңой болот. Андан кийин, Ctrl баскычын басып туруп, окуучунун катмарынын сүрөтчөсүн чыкылдатыңыз - бирок катмардын этикетинде эмес, катмардын үстүндө - ошентип, биз кийинки иштөө үчүн көздүн тандоосун кайтарып беребиз.
4-кадам
Alt + Ctrl + D баскычтар айкалышын басыңыз. Четтерин жүнгө бөлөө үчүн диалог терезеси пайда болуп, анын санын 3кө коюңуз, эгер аны азыраак койсоңуз, анда ал абдан катуу четке чыгып, көздөр табигый эмес болуп көрүнөт, ошондой эле көздүн ашыкча бөлүгү жабыркаса.
5-кадам
Кийинки: Сүрөт - Тууралоолор - Вариациялар - көздүн баштапкы түсүн каалаганга өзгөртө турган кошумча барак ачылат.
6-кадам
Түстүн аталышын эске алып, көздүн каалаган көлөкөсүн тандаңыз. Булакка кайтуу үчүн, жогорку сол бурчтагы сүрөттү чыкылдатыңыз - Түпнускалар - жана андан ары тажрыйба жүргүзүңүз. Каалаган түс алынганда, ОК баскычын чыкылдатыңыз.
7-кадам
Сүрөттү эки жолу чыкылдатып, тандоону алып салып, сүрөттү сактап коюңуз.






