Фотошоптун жардамы менен реалдуу карап турган тегерек мөөр басып чыгарууга болот. Тез натыйжа үчүн, даяр щеткалар ылайыктуу, ал эми нөлдөн баштап басып чыгаруу үчүн - Эллипс куралы жана Горизонталдык типтеги курал.
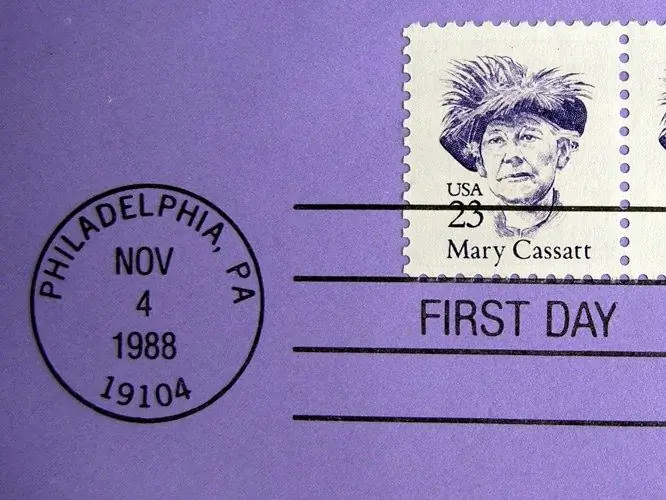
Ал зарыл
Photoshop программасы
Нускамалар
1 кадам
Photoshop программасынын тажрыйбасыз колдонуучусу деле даяр щетка менен тегерек штамптын сүрөтүн жасай алат. Катмар менюсунун Жаңы тобундагы Катмар параметрин колдонуп, ачык документке тунук катмар киргизиңиз же Файл менюсундагы Жаңы опцияны колдонуп жаңы файл түзүңүз.
2-кадам
Ushетка куралын күйгүзүп, штампталган щетканы жүктөңүз. Бул үчүн щеткалар палитрасын ачып, анын оң жагындагы жогорку бурчтагы баскычты чыкылдатыңыз. Brеткаларды жүктөө опциясын колдонуп, файлды щётка менен ачыңыз, Master Diameter параметрин өзгөртүп, таасирдин көлөмүн тууралаңыз жана басып чыгаруу үчүн ылайыктуу түстү тандаңыз.
3-кадам
Бош катмарга ыңгайлаштырылган щетка менен чыкылдатыңыз. Толугу менен басылбаган штамптын эффектин түзүү үчүн, Чыпка менюсундагы Brush Stroke тобунан Spatter чыпкасын сүрөткө колдонуңуз.
4-кадам
Чыпканы колдонуунун натыйжасында басма бетинде тактар пайда болду. Select тобунун Color Range опциясы менен аларды тандап, Delete баскычын басып жок кылыңыз.
5-кадам
Нөлдөн баштап тегерек штамп түзүү үчүн, документке жаңы катмар кошуп, "Эллипс" куралын "Жолдор" режиминде күйгүзүшүңүз керек. Shift баскычын басып туруп, тандалган шайман менен тегерек сызыңыз.
6-кадам
Түзүлгөн жолду уруңуз. Ал үчүн ushетка куралын күйгүзүп, щетканын диаметрин өзгөртүү менен инсульттун калыңдыгын жөндөңүз. Басып чыгаруу сызыктарынын четин бир аз бүдөмүктөтүү үчүн, Катуулук параметрин болжол менен он пайызга коюңуз.
7-кадам
Paths палитрасын ачып, контексттик менюдан Stroke Path опциясы менен инсульт түзүңүз.
8-кадам
Басып чыгаруу чөйрөсү боюнча жазыңыз. Ал үчүн Горизонталь түрү куралын күйгүзүп, тартылган тегеректи басып, текстти киргизиңиз. Текстти басуунун ортосуна жылдыруу үчүн, Түзөтүү менюсундагы Free Transform Path опциясын колдонуңуз. Трансформация алкагынын чектерин жылдырып, этикетка жайгашкан тегеректин көлөмүн кичирейт.
9-кадам
Керек болсо, басма сөздүн ортосуна кыска горизонталдуу тамгаларды кошуңуз. Бул үчүн, Катмарды Палитра палитрасынан алып, басып чыгаруунун борборундагы бош жерди чыкылдатып, өзүңүздүн текстти киргизиңиз.
10-кадам
Тегерек штамп даяр. Эгер сиз аны Splatter чыпкасы менен иштете турган болсоңуз, анда Layer менюсундагы Rasterize тобунун Type опциясын колдонуп, бардык тексттик катмарларды растрга которуңуз. Коштомо жазуу катмарынын чокусуна өтүп, Катмар менюсунан Төмөнкү бириктирүү опциясын колдонуңуз.






