Көркөм видео иштетүүнүн көптөгөн ыкмалары бар. Кээ бир эффекттер баса белгилөөгө мүмкүндүк берет, ал эми кээ бирлери - керектүү деталдарды жөнгө салууга мүмкүнчүлүк берет. Сын учурларда кадрды өзгөчө басым менен жайлатуу акылга сыярлык.
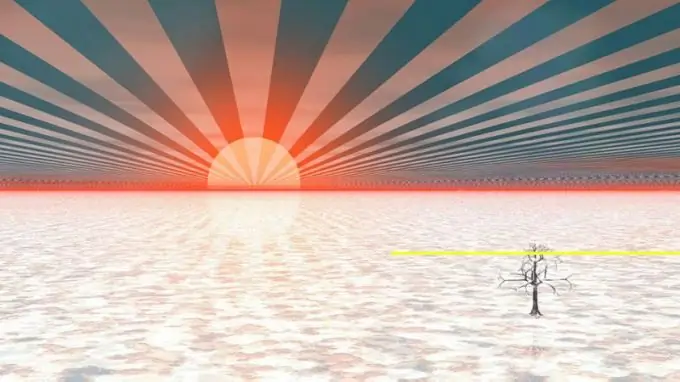
Ал зарыл
VirtualDub видео редактору
Нускамалар
1 кадам
Жайлатууну каалаган видеону VirtualDubтан ачыңыз. Менюдан "Ачуу видео файлын …" тандаңыз же Ctrl + O баскычтарын басыңыз. Керектүү файл жайгашкан каталогго өтүп, аны тандап, "Ачуу" баскычын чыкылдатыңыз.
2-кадам
Декомпрессияланган видеону жаздыруу үчүн колдонмону конфигурациялаңыз. Видео жана Аудио меню бөлүмдөрүндө, Толук иштетүү режиминин пункттарын текшериңиз. Ctrl + P баскычтарын басыңыз. Пайда болгон диалог терезесинен (Компрессорсуз RGB / YCbCr) пунктун тандаңыз. ОК баскычын чыкылдатыңыз. Аудио менюсунан "Кысуу …" баскычын тандаңыз. Пайда болгон диалог тизмесинен нерсени тандаңыз. ОК баскычын чыкылдатыңыз.
3-кадам
Видеолоруңузду үч бөлүккө бөлүп, аларды дискке күйгүзүңүз. Биринчи фрагмент башталгандан ушул убакка чейин жайлатылышы керек болгон бардык кадрларды камтыйт. Экинчи фрагмент жай кыймыл кадрларынын ырааттуулугун камтыйт. Үчүнчү фрагмент - калган видео.
Үй баскычын басыңыз. Жайлатууну каалаган тилкеден мурунку акыркы кадрга өтүңүз. Терезенин ылдый жагындагы слайдер, навигация баскычтары жана Go меню пункттарын колдонуңуз. Аяктоо баскычын басыңыз. F7 баскычын басыңыз. Түзүлө турган файлдын аталышы катары баштаңыз. Сактоо баскычын чыкылдатыңыз. Видеонун сакталышы бүткөнчө күтө туруңуз
Башкы бетти чыкылдатыңыз. Жай кыймылдын акыркы кадрына өтүңүз. Аяктоону чыкылдатыңыз. Видеонун тандалган сегментин сактаңыз. Файлдын аталышы үчүн төмөнкү ылдамдыкты көрсөтүңүз.
Башкы бетти чыкылдатыңыз. Менюдан Баруу жана Аяктоо тандаңыз. Аяктоо баскычын басыңыз. Видеонун ушул бөлүгүн дагы сактап коюңуз. Файлдын аталышы үчүн аяктоону көрсөтүңүз.
4-кадам
Жайлатуу үчүн видеонун бөлүмүн ачыңыз. Учурдагы файлды жабуу үчүн Ctrl + W баскычтарын басыңыз. Ctrl + O баскычтарын басыңыз. Low-speed.avi деген файлды тандаңыз. "Ачуу" баскычын чыкылдатыңыз.
5-кадам
Видео жана аудио иштетүүнү өчүрүү үчүн конфигурациялаңыз. Менюдагы Видео жана Аудио бөлүмдөрүндө, Түз агымдын көчүрмө пункттарын текшериңиз.
6-кадам
Видео кадрларды жайлатыңыз. Видео кадрдын ылдамдыгын көзөмөлдөө диалогун ачыңыз. Бул үчүн, Ctrl + R баскычтарын басыңыз же менюдан Видеонун жана кадрдын ылдамдыгын… пункттарын тандаңыз. Frame rate Converter элементтеринен Convert to fps параметрин тандап, оң жактагы тексттик терезеге учурдагы видео кадрдын ылдамдыгын киргизиңиз (ал Өзгөртпөө параметринин жанындагы кашаанын ичинде көрсөтүлгөн).
Башкаруу булактарынын ылдамдыгын жөндөө тобунда жайгашкан кадр ылдамдыгын (fps) кылып тандаңыз. Оң жактагы текст кутучасына керектүү кадр ылдамдыгын киргизиңиз. Ушул параметрдин учурдагы маанисине көңүл буруңуз. Мисалы, учурдагы FPS мааниси 25 болсо жана видеону 5 эсеге жайлатышыңыз керек болсо, анда текст талаасына 5 киргизиңиз.
7-кадам
Жай кыймылдагы видеону сактаңыз. F7 баскычын басыңыз. Сакталган кадрдын аталышы катары аз ылдамдыкта өзгөрүлгөнүн көрсөтүңүз. "Сактоону" чыкылдатыңыз. Жаздыруу процесси аяктаганга чейин күтө туруңуз.
8-кадам
Алынган видеону фрагменттерден чогултуп алыңыз. Ctrl + W баскычтарын басыңыз. Ctrl + O баскычтарын басыңыз. Begin.avi файлын ачыңыз. Жай кыймыл сегментин кошуңуз. Менюдан File and Append AVI сегментин тандап, төмөнкү ылдамдыкта өзгөрүлгөн.avi файлын ачыңыз. Ушундай эле жол менен end.avi сегментин кошуңуз.
9-кадам
Видеону сактоо үчүн колдонмону конфигурациялаңыз. Ctrl + R баскычтарын басып, видео кадрдын ылдамдыгын көзөмөлдөө диалогун ачыңыз. Баштапкы орнотууларды коюңуз. Ал үчүн, Өзгөртүүлөр жок жана Бардык кадрларды иштетүү параметрлерин тандаңыз.
Аудио жана видео агымдары үчүн кысуу жөндөөлөрүн тууралаңыз. Видео жана Аудио менюсунда Толук иштетүү режиминин параметрлерин текшериңиз. Ctrl + P баскычтарын басыңыз. Видео коддогучту тандап, конфигурациялаңыз. ОК баскычын чыкылдатыңыз. Аудио жана Компрессия… меню пункттарын тандаңыз. Аудио коддогучту тандап жана конфигурациялаңыз. ОК баскычын чыкылдатыңыз.
10-кадам
Жай видеону сактаңыз. F7 баскычын басыңыз. Сактала турган файлдын атын көрсөтүңүз. "Сактоону" чыкылдатыңыз. Жаздыруу процесси аяктаганга чейин күтө туруңуз.






