Аудио файлдарга кошулуу, өзгөчө, аудио редактор программасынын жардамы менен аткарыла турган кыйын иш эмес. Файлдарды тигүү куралдарын тандоо кандай натыйжа алгыңыз келгенине байланыштуу.
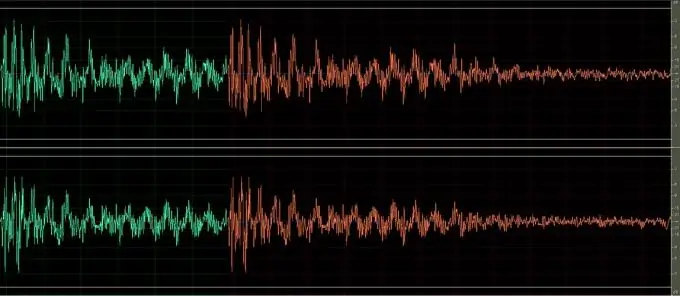
Ал зарыл
- - Adobe Audition программасы;
- - жабыштырылуучу файлдар.
Нускамалар
1 кадам
Сиз бириктиргиңиз келген файлдарды редактор программасына жүктөңүз. Бул нерсени программанын терезесине файлдарды сүйрөө же Файл менюсунан Ачуу командасын колдонуу менен жасоого болот.
2-кадам
Эгерде сизге бир файлдан экинчисинен чыккан дабышты, алар удаалаш ойной тургандай кылып жабыштыруу керек болсо, анда экинчи файлдын мазмунун көчүрүп, биринчисинин аягына чаптаңыз. Бул үчүн, экинчи файлдын аталышын оң баскыч менен чыкылдатып, Файлды оңдоо тандаңыз. Файлдагы үндү толугу менен тандоо үчүн Ctrl + A баскычтар айкалышын колдонуңуз. Аны Ctrl + C баскычтарын колдонуп көчүрүңүз.
3-кадам
Сиздин бириктирилген аудио тректи баштай турган файлдын аталышын оң баскыч менен чыкылдатыңыз. Файлды кайрадан тандаңыз. Курсорду экинчи файлдын мазмунун чаптай турган жерге коюңуз. Ctrl + V айкалышын пайдаланып, үн киргизиңиз.
4-кадам
Үнүн угуу үчүн боштук тилкесин басып, натыйжаны угуңуз. Керек болсо, жаңы файлдын бөлүктөрүнүн көлөмүн жөндөңүз. Ал үчүн жазуунун сегментин түзөтүүнү талап кылган бөлүктү чычкан менен тандап, анын көлөмүн Effects менюсунун Amplitude тобунан тапкан Amplify чыпкасы аркылуу өзгөртүңүз. Слайдердин жардамы менен үн деңгээлин жөндөңүз жана фильтр орнотуулар терезесиндеги ойнотуу баскычын чыкылдатып, натыйжаны угуңуз. Эгерде чыпканы колдонуу натыйжасы сиз үчүн канааттандырарлык болсо, ОК баскычын чыкылдатыңыз.
5-кадам
Эгерде сиз бир файлдагы үндү экинчисиндеги үн менен каптагыңыз келсе, анда Multitrack View режими керек. Аны колдонуу үчүн файлдардын ар биринин аталышын чыкылдатып, контексттик менюну ачып, андагы Multitrack пунктуна киргизүү пунктун тандаңыз. Workpace ачылуучу тизмесинен Multitrack көрүнүшүн тандаңыз. Бош орунду басып, айкалышкан үндү ойнотууну баштаңыз. Зарыл болгон учурда, Үн баскычын колдонуп, тректердин биринин үнүн жөндөңүз.
6-кадам
Керек болсо, файлдардын бирин экинчисине салыштырмалуу жылдырсаңыз болот. Ал үчүн жылдырууну каалаган үн менен тректи чыкылдатып, контексттик менюдан Кесүү пунктун тандаңыз. Курсорду үн чыгышы керек болгон жерге ушул трекке коюп, Ctrl + V айкалышы менен чаптаңыз.
7-кадам
Файлды Multitrack режиминен сактоо үчүн, Файл менюсунун Экспорттоо тобундагы Audio Mix Down командасын колдонуңуз. Сактала турган файлдын аталышын, ал сакталып турган дисктеги жайгашкан жерин көрсөтүңүз. Ачылуучу тизмеден файлдын түрүн тандап, Сактоо баскычын чыкылдатыңыз.
8-кадам
Эгерде сиз чапталган үндү кадимки түзөтүү режиминен сактап жатсаңыз, анда Файл менюсунан Башкача сактоо командасын колдонуңуз.






