Brushетка - Adobe Photoshop программасында эң ар тараптуу жана ар тараптуу курал. Ал гана чыныгы аспаптардын ар түрүн алмаштырбастан, даяр сүрөттөрдү да жасай алат. Тазалоо ыкмаларын өздөштүрүү үчүн төмөнкү кадамдарды аткарыңыз.
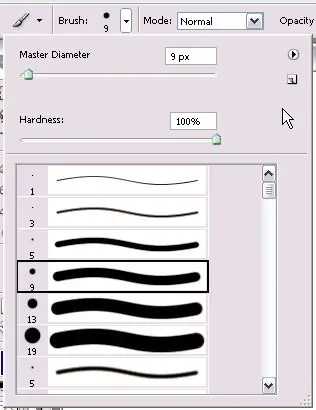
Нускамалар
1 кадам
Ushетка орнотуулары панелинин сол жагында, щетка топтомунун менюсун табыңыз. Бул менюдан сизге керектүү щетканын диаметрин (өлчөмүн) жана анын катуулугун тандаңыз. Brеткалар катуу (издин так чектери менен) жана жумшак (анда чек аралар бүдөмүк окшойт). Бул параметрлерди рычагдарды жылдыруу менен өзгөртө аласыз же алардын сандык маанисин өзүңүз койсоңуз болот.
2-кадам
Theетканын көлөмүнүн оң жагында кичинекей кара үч бурчтукту табыңыз. Ал менюну алып чыгат. Бул менюдан щеткалар кутучада кандайча көрсөтүлө тургандыгын тандай аласыз. Алар кичинекей иконалар, чоң иконалар жана щетка аттары катары көрсөтүлүшү мүмкүн. Бул жерде щетка топтомдорун жүктөөгө, тандап алууга, жок кылууга, атын өзгөртүүгө болот.
3-кадам
Фотошопко щёткаларды жүктөөнү үйрөнүңүз. Мунун эки жолу бар.
Биринчиси: өзүңүзгө жаккан щеткаларды жүктөп алыңыз, щётка файлдарын (.abr кеңейтүүсүн) бардык Photoshop щёткалары сакталган папкага (Brushes папкасы) ачыңыз. Программаны кийинки жолу баштасаңыз, менюда щеткалар пайда болот, аларды тандап алышыңыз керек.
Экинчиден: Photoshop программасында щеткалар менюсун ачып, щеткаларды жүктөө тандаңыз, андан кийин керектүү щетка файлына жолду кол менен тандаңыз.
4-кадам
Эми өзүңүздүн щеткаңызды түзүүнү үйрөнүңүз. Ал үчүн жаңы катмар түзүп, ага кийинчерээк щетка боло турган форманы тартыңыз. Аны ак түстө кара кылып жаса. Панелдеги Түзөтүү - Чечти аныктоо менюсун табыңыз. Ачылган терезеге щетканын атын киргизиңиз. Эми бул щетка щетка топтомунда пайда болот.
5-кадам
Менюнун сол жагында, щетканын дагы бир сүрөтчөсүн табыңыз. Бул жерден шайман параметрлеринин жыйындысын тандай аласыз. Бул менюда эң көп колдонулган щеткалар көрсөтүлөт.
6-кадам
Theетка менюсунан щетканын катуулугун жана тунуктугун жөнгө сала турган туткаларды табыңыз. Бул параметрлерди өзгөртүп көрүңүз жана натыйжасы кандай экендигин көрүңүз. Ошентип, бул параметрлер менен кантип иштөө керектигин тез түшүнөсүз.
7-кадам
Эми щетка палитрасын күйгүзүп, аны изилдей баштаңыз. Бул менюдан белгилүү бир щетканы тандап, анын ар кандай параметрлерин өзгөртө аласыз. Өлчөмүн тандап, каалаган градуска каалаган жагына оодарсаңыз болот, атүгүл аны оодарып салсаңыз болот.
8-кадам
Басылмалардын аралыгын койсоңуз болот, аны бир кыймылда тартылган бир нече басылмалар ар башка тунуктукка жана түстөргө ээ боло тургандай кылып жасай аласыз. Бул менюдагы бир нече параметрлерди өзгөртүп көрүңүз жана эмне алаарыңызды көрүңүз.






