Видеону иштетүү процесси жаңыдан баштагандарга кыйын жана жеткиликсиз нерседей сезилет, бирок чындыгында, ар бириңиздер жөнөкөй Виртуалдык Дуб программасынын мисалында видео иштетүү жана монтаждоо негиздерин үйрөнө аласыздар. Адатта, окуяны съёмкага алгандан же геймплейди жазгандан кийин, колдонуучунун колунда кысылбаган форматтагы видео калат, демек, ал өтө оор. Virtual Dub менен сиз видеону оңой эле кайра коддоп, сапатын сактап, кичине көлөмдө кысып алсаңыз болот.
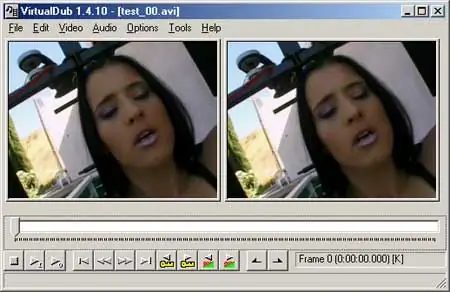
Нускамалар
1 кадам
Виртуалдык Дубду жүктөп жана орнотуңуз. Ошондой эле XviD кодегин орнотуңуз.
2-кадам
Программаны ачып, Файл менюсунан Видеофайлды ач бөлүмүн тандаңыз. Видеоңузга жолду көрсөтүп, аны ачыңыз. Эгер видеоңуз бир даана эмес, бир нече фрагменттерге бөлүнүп алынган болсо, программанын терезесинин ылдый жагындагы "Байланышкан сегменттерди автоматтык түрдө жүктөө" сабын текшериңиз.
3-кадам
Тизмеңизден биринчи файлды ачыңыз, калганы сапка автоматтык түрдө жүктөлөт. Видеону алдын-ала көрүү терезесинен көрүңүз - керексиз бөлүктөрдү жок кылып же башын жана аягын кыркып алсаңыз болот.
4-кадам
Курсорду жана убакыт тилкесиндеги слайдерди колдонуп, керексиз фрагмент баштала турган кадрды таап, куралдар панелиндеги Башкы бет баскычын чыкылдатыңыз. Андан кийин керексиз фрагмент аяктаган кадрды таап, Аяктоо баскычын басыңыз. Фрагмент бөлүп көрсөтүлүп, Жок кылуу баскычын басуу менен жок кылсаңыз болот.
5-кадам
Эгер видео жазуунун сапатын жогорулатуу керек болсо, Файл менюсунан өтүп, WAV Save пунктун чыкылдатыңыз. Бул иш-аракет менен, сиз аудио тректи видеодон wav форматында сактап, андан кийин каалаган аудио редактордо түзөтүп жана өркүндөтө аласыз (мисалы, Sound Forge).
6-кадам
Түзөтүлгөн аудио тректи Виртуалдык Дубга жүктөп, Аудио менюсунда башка файлдан Аудиону чыкылдатыңыз. Түз агымдын көчүрмө кутучасын белгилеп, оригиналдуу аудио тректи оңдолгонуна алмаштырыңыз.
7-кадам
Эми толук иштетүү режими үчүн кутучаны белгилеп, Видео бөлүмүнө өтүңүз. Кысуу менюсун ачыңыз. Кодектердин тизмесинен XviD MPEG-4 тандап, Конфигурация баскычын чыкылдатыңыз. Бит өткөрүү ылдамдыгын 3000ден 5000 кбит / ска чейин орнотуп, андан кийин ОК баскычын басып, коддолуунун аягына чейин күтө туруңуз.
8-кадам
Видеону кысылган форматта сактоо үчүн Файл> AVI катары сактоо баскычын чыкылдатыңыз.






